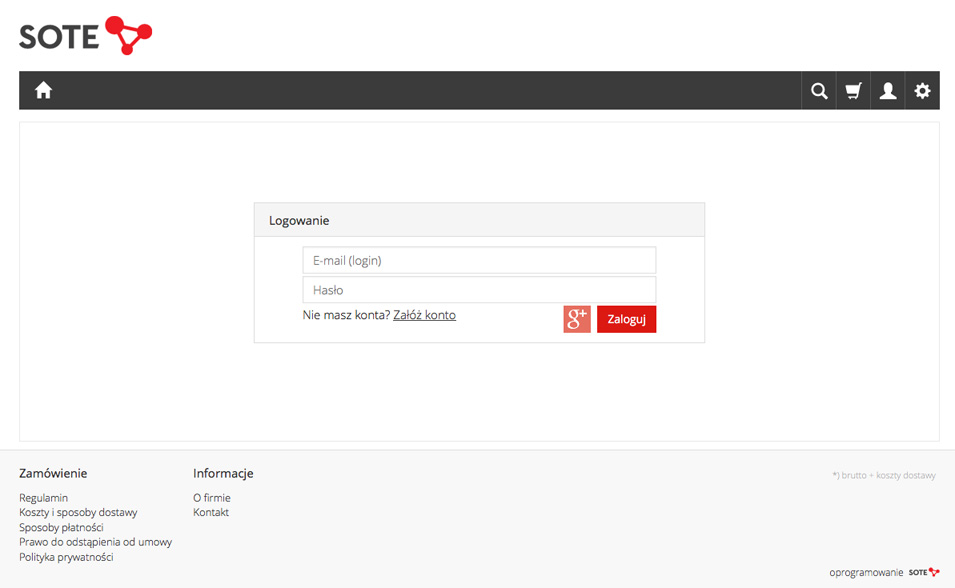- Добавление платежных данных
- Добавление дополнительных клиентских данных для выставления счетов
- Добавление данных о доставке
- Добавление дополнительных данных о доставке клиенту
- Добавление общей скидки клиенту
- Присвоение клиента группе скидок
- Маркировка клиента как оптовика
- Настройка формы клиента
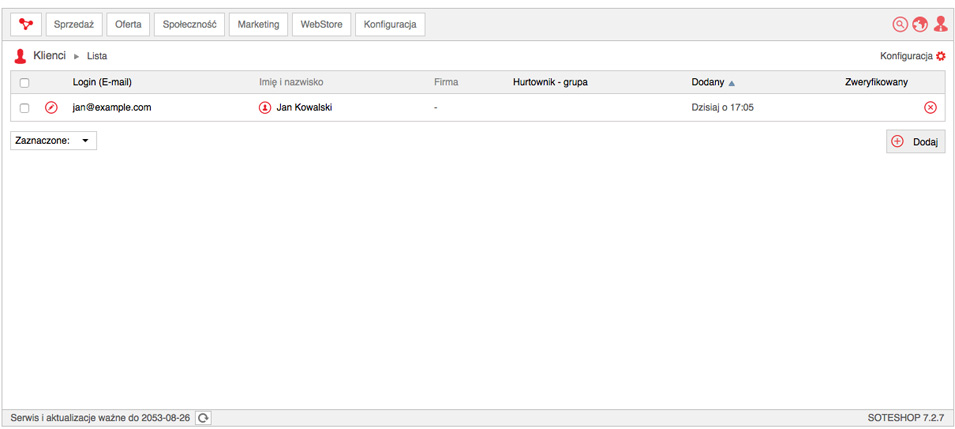
- Нажмите кнопку Добавить .
- Введите пользователя (адрес электронной почты),
- Введите пароль ,
- Повторите пароль ,
- Выберите Подтверждено ,
- Проверьте Проверено ,
- Нажмите кнопку Сохранить .
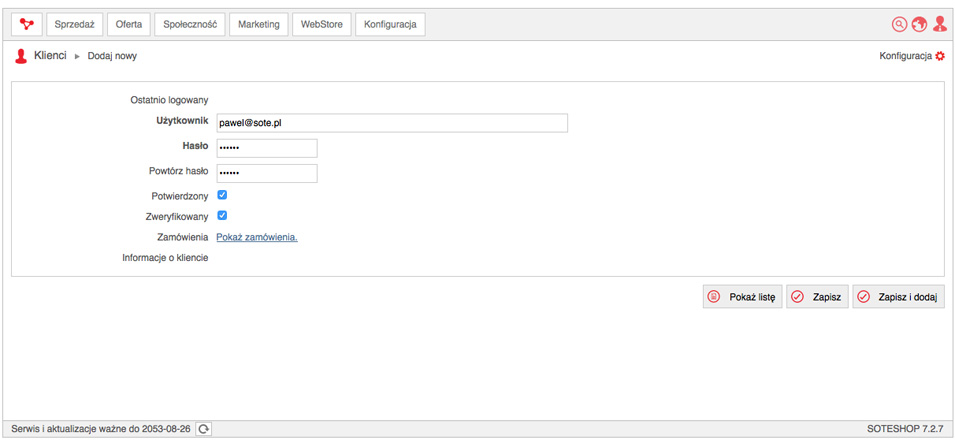
Клиент получит информацию
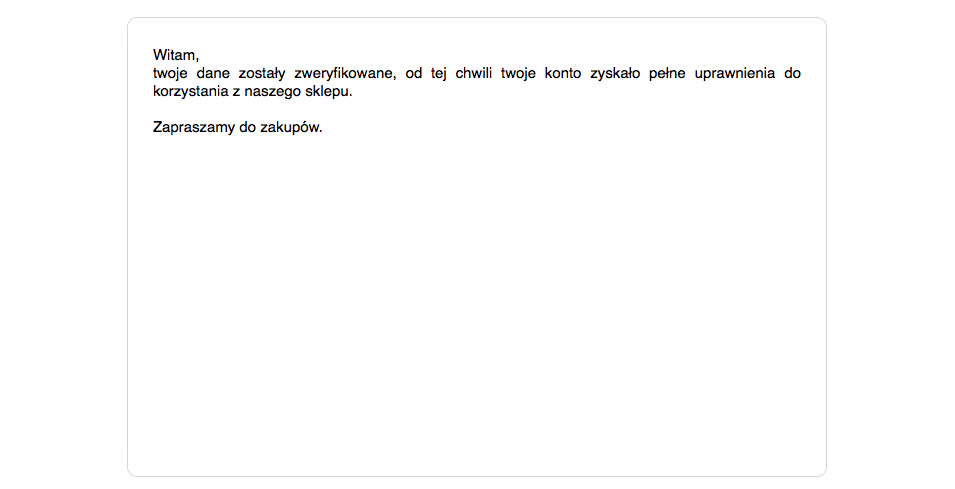
Добавление платежных данных
Выберите данные для выставления счета
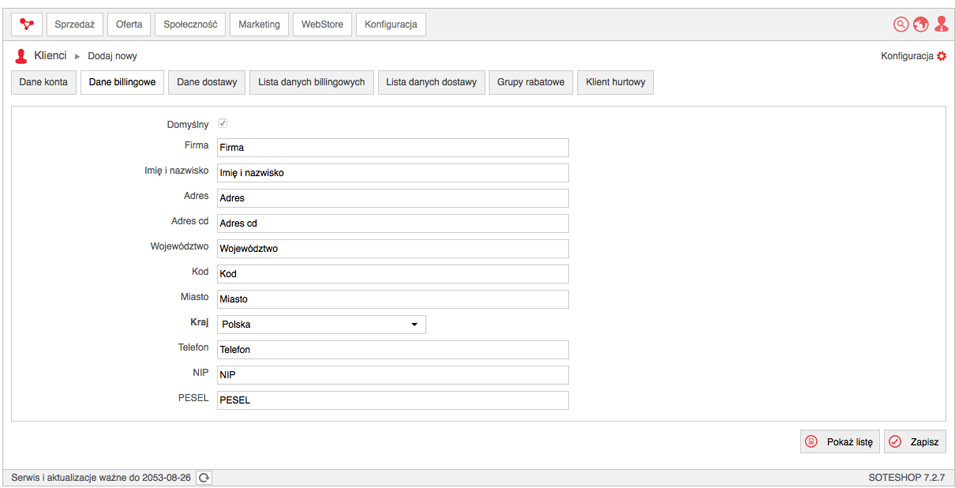
- Введите название компании ,
- Введите свое имя и фамилию ,
- Введите адрес ,
- Введите продолжение адреса ,
- Ввести воеводство ,
- Введите код ,
- Введите город ,
- Выберите страну ,
- Введите телефон ,
- Введите NIP ,
- Введите номер PESEL
- Нажмите кнопку Сохранить .
Добавление дополнительных клиентских данных для выставления счетов
Выберите Список платежных данных
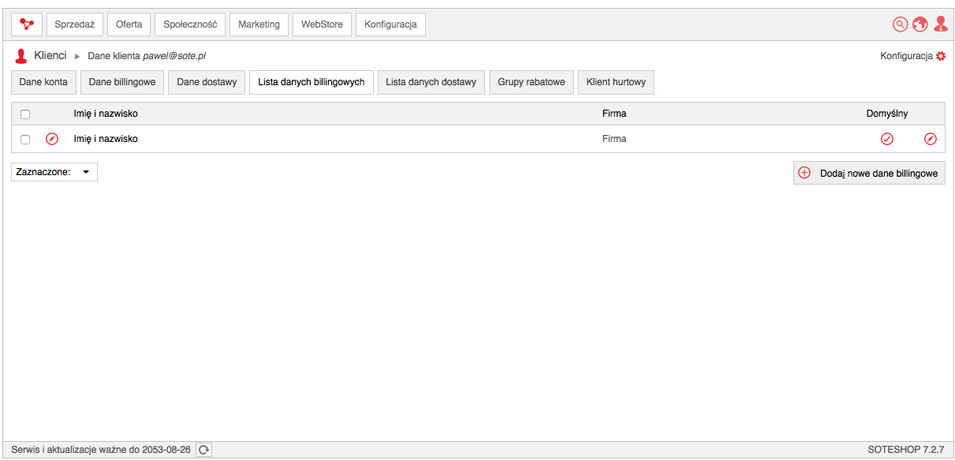
- Нажмите кнопку Добавить новые данные счета ,
- Выберите По умолчанию ,
- Введите название компании ,
- Введите свое имя и фамилию ,
- Введите адрес ,
- Введите продолжение адреса ,
- Ввести воеводство ,
- Введите код ,
- Введите город ,
- Выберите страну ,
- Введите телефон ,
- Введите NIP ,
- Введите номер PESEL
- Нажмите кнопку Сохранить .
Новые данные станут значениями по умолчанию для клиента.
Добавление данных о доставке
Выберите данные для выставления счета
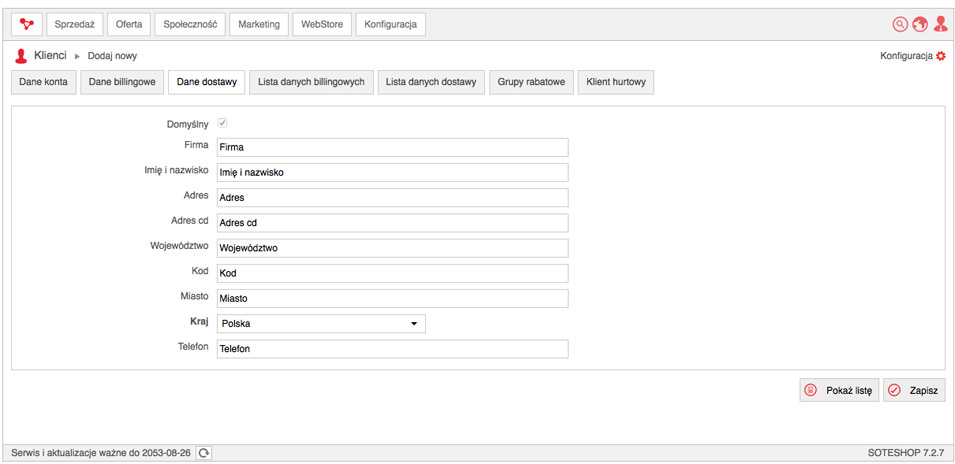
- Введите название компании ,
- Введите свое имя и фамилию ,
- Введите адрес ,
- Введите продолжение адреса ,
- Ввести воеводство ,
- Введите код ,
- Введите город ,
- Выберите страну ,
- Введите телефон ,
- Нажмите кнопку Сохранить .
Добавление дополнительных данных о доставке клиенту
Выберите Список данных доставки
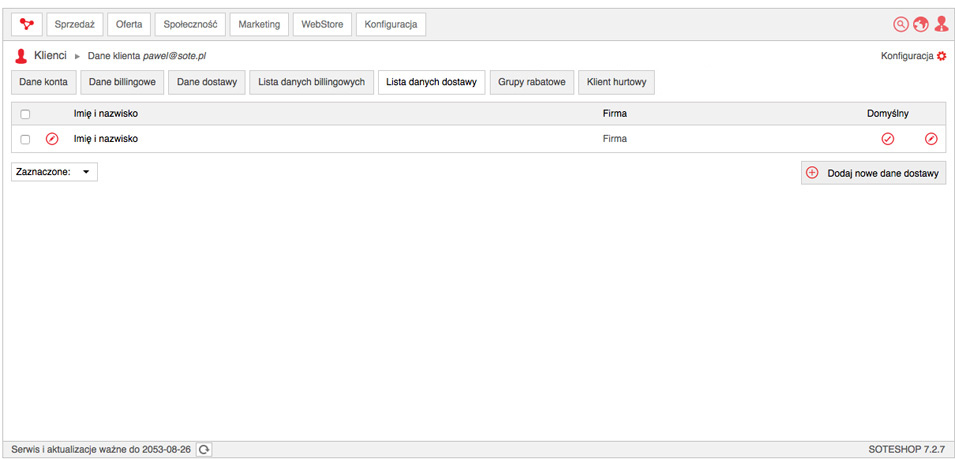
- Нажмите кнопку Добавить новые данные доставки ,
- Выберите По умолчанию ,
- Введите название компании ,
- Введите свое имя и фамилию ,
- Введите адрес ,
- Введите продолжение адреса ,
- Ввести воеводство ,
- Введите код ,
- Введите город ,
- Выберите страну ,
- Введите телефон ,
- Нажмите кнопку Сохранить .
Новые данные станут значениями по умолчанию для клиента.
Добавление общей скидки клиенту
Выберите группы бонусов
Отдельная скидка для клиента имеет более высокий приоритет, чем принадлежность клиента к группе скидок.
Если клиент относится к группе скидок 40%, но его общая скидка установлена на уровне 15%, клиент получает скидку 15% на продукты.
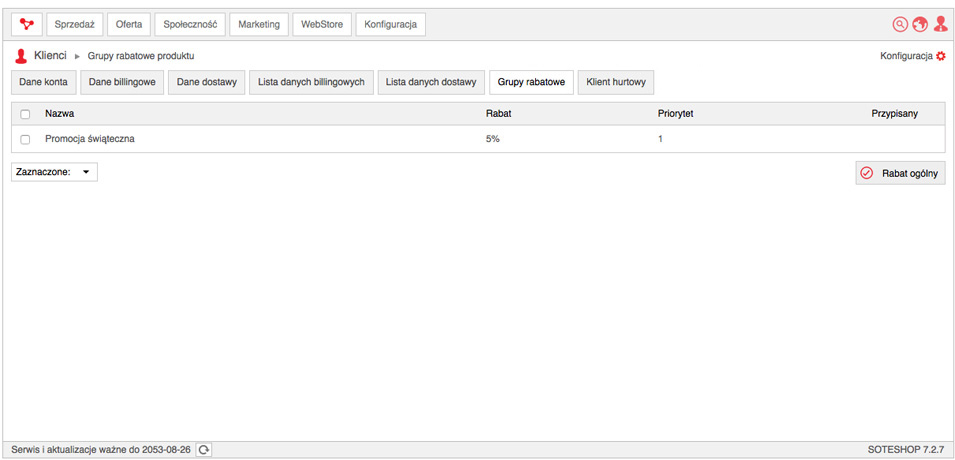
- Нажмите кнопку общей скидки
- Введите общую скидку для клиента [%] ,
- Нажмите кнопку Сохранить .
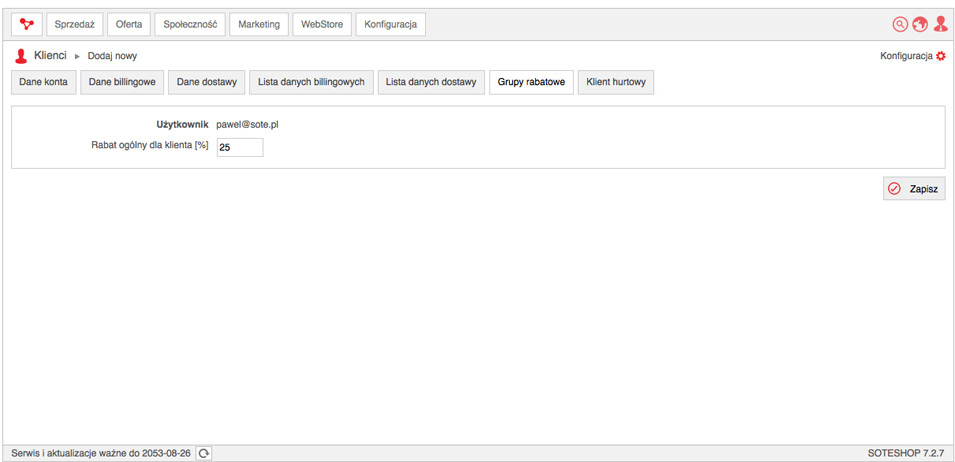
Клиент найдет информацию на своей панели
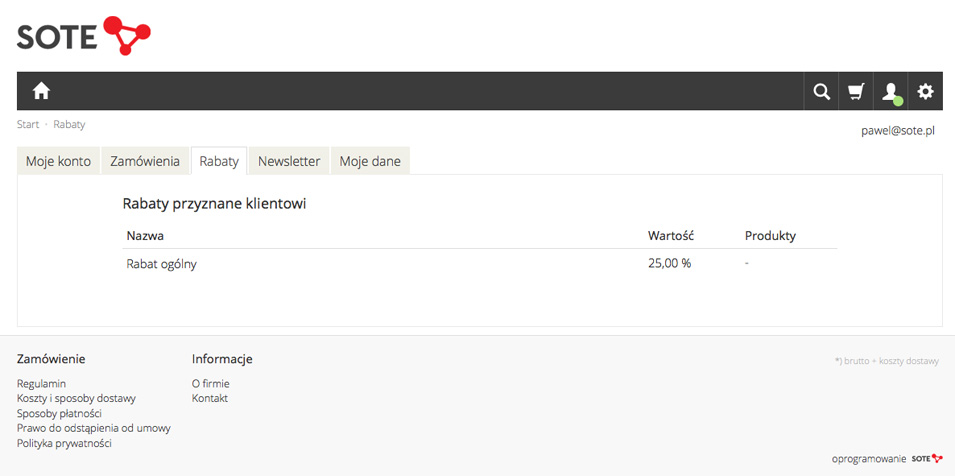
Смотри документацию скидки ,
Присвоение клиента группе скидок
Выберите группы бонусов
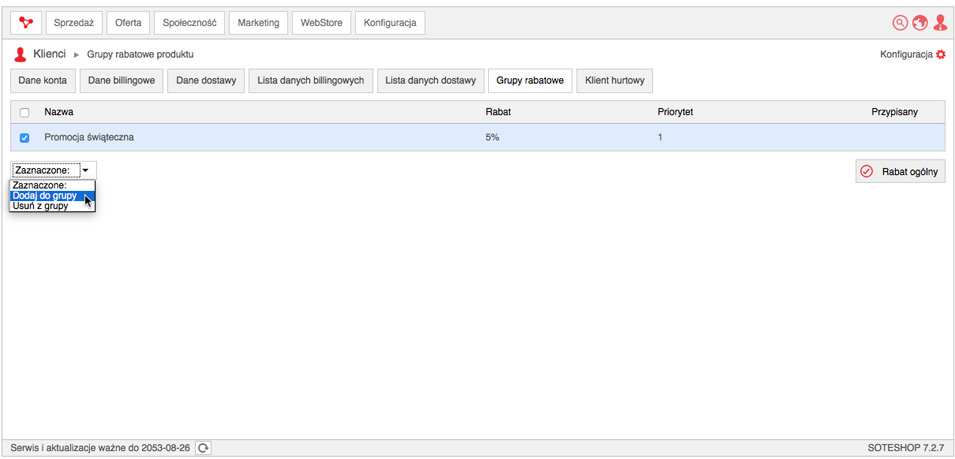
- Выделить скидки ,
- Выберите Добавить в группу ,
- Подтвердите, что вы уверены, что хотите выполнить операцию «Добавить в группу» для выбранных записей?
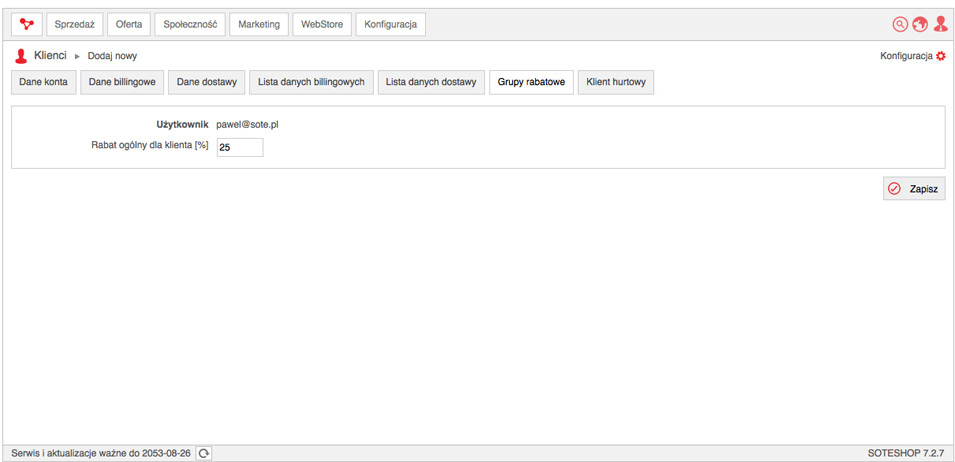
Клиент найдет информацию на своей панели
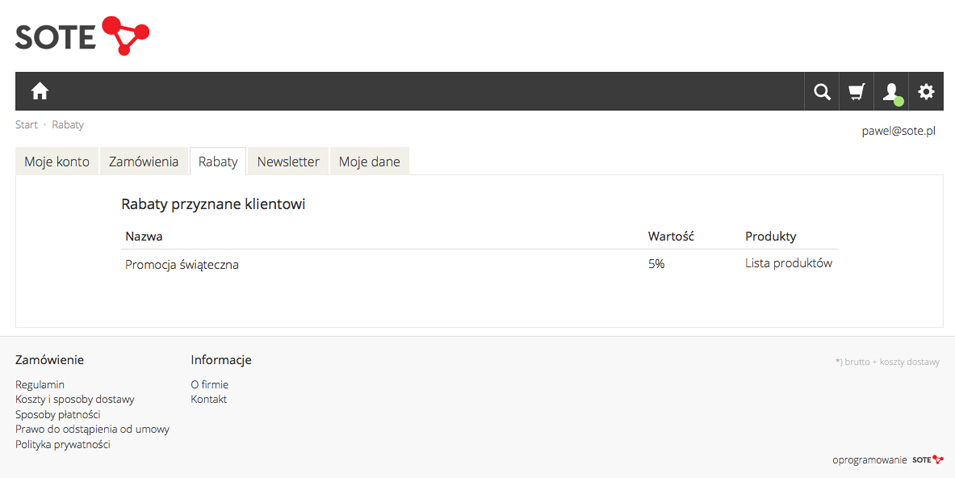
Смотри документацию скидки ,
Маркировка клиента как оптовика
Выберите оптового покупателя
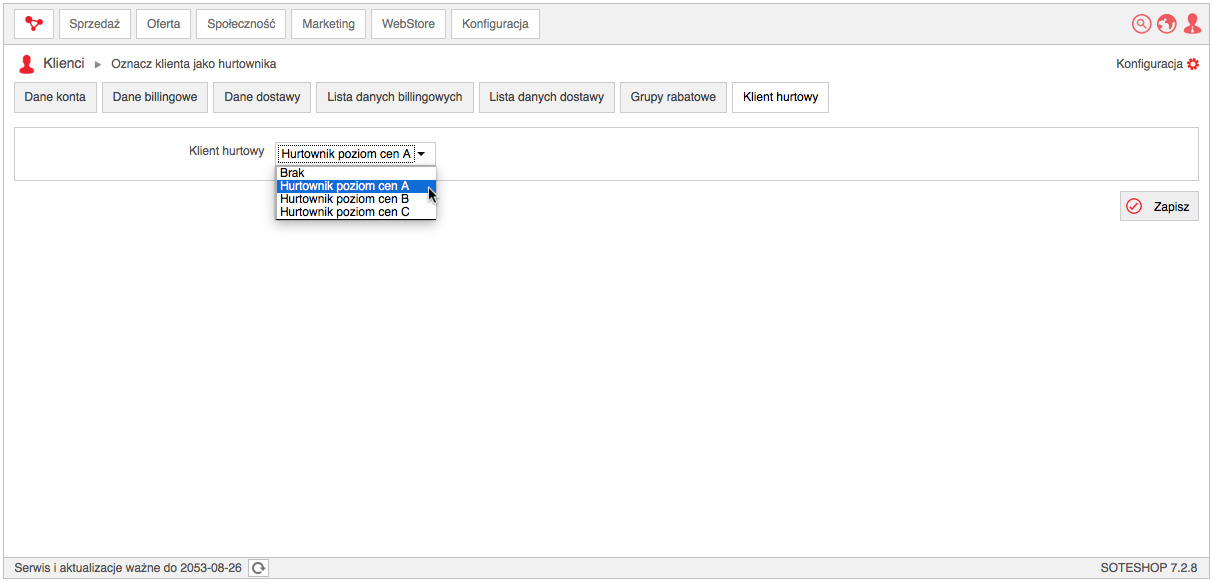
- Выберите оптового покупателя ,
- Нажмите кнопку Сохранить .
Посмотри как добавить оптовые цены товара ,
В панели администрирования выберите Конфигурация => Конфигурация модуля
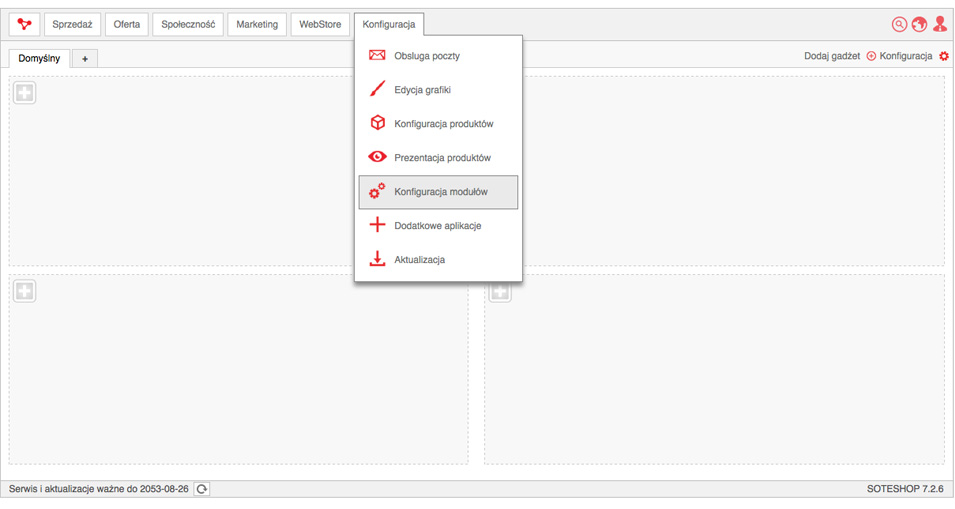
Выберите модуль « Клиенты » 
Настройка формы клиента
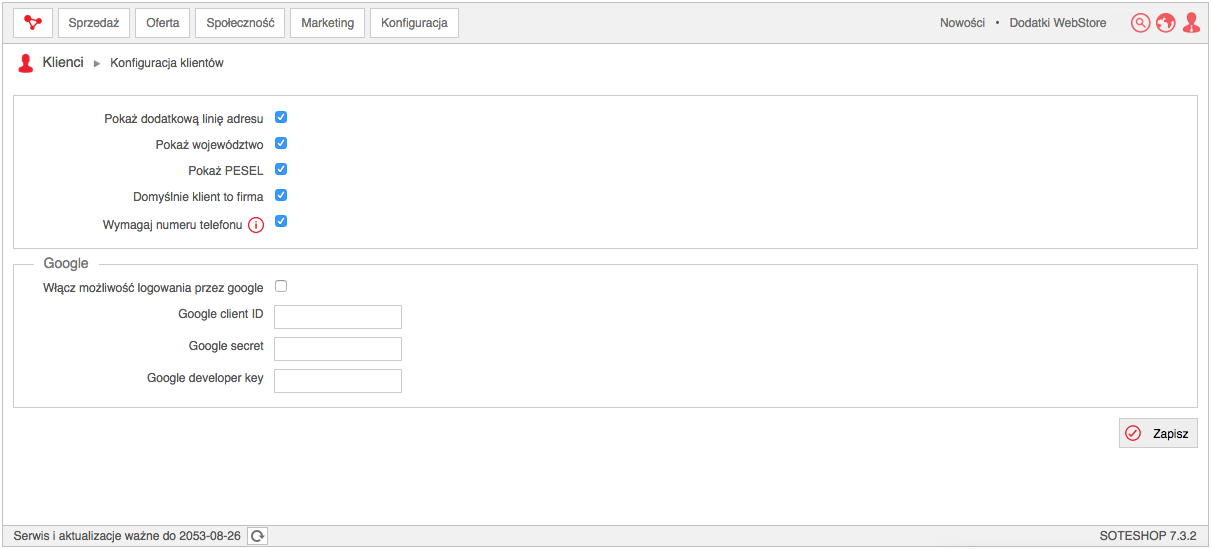
- Установите флажок Показать дополнительную адресную строку ,
- Проверить Показать регион ,
- Выберите Показать PESEL ,
- Выберите по умолчанию клиентом является компания
- Отметьте галочкой номер телефона ,
- Нажмите кнопку Сохранить .
Номер телефона должен быть предоставлен клиентом при оформлении заказа и регистрации новой учетной записи.
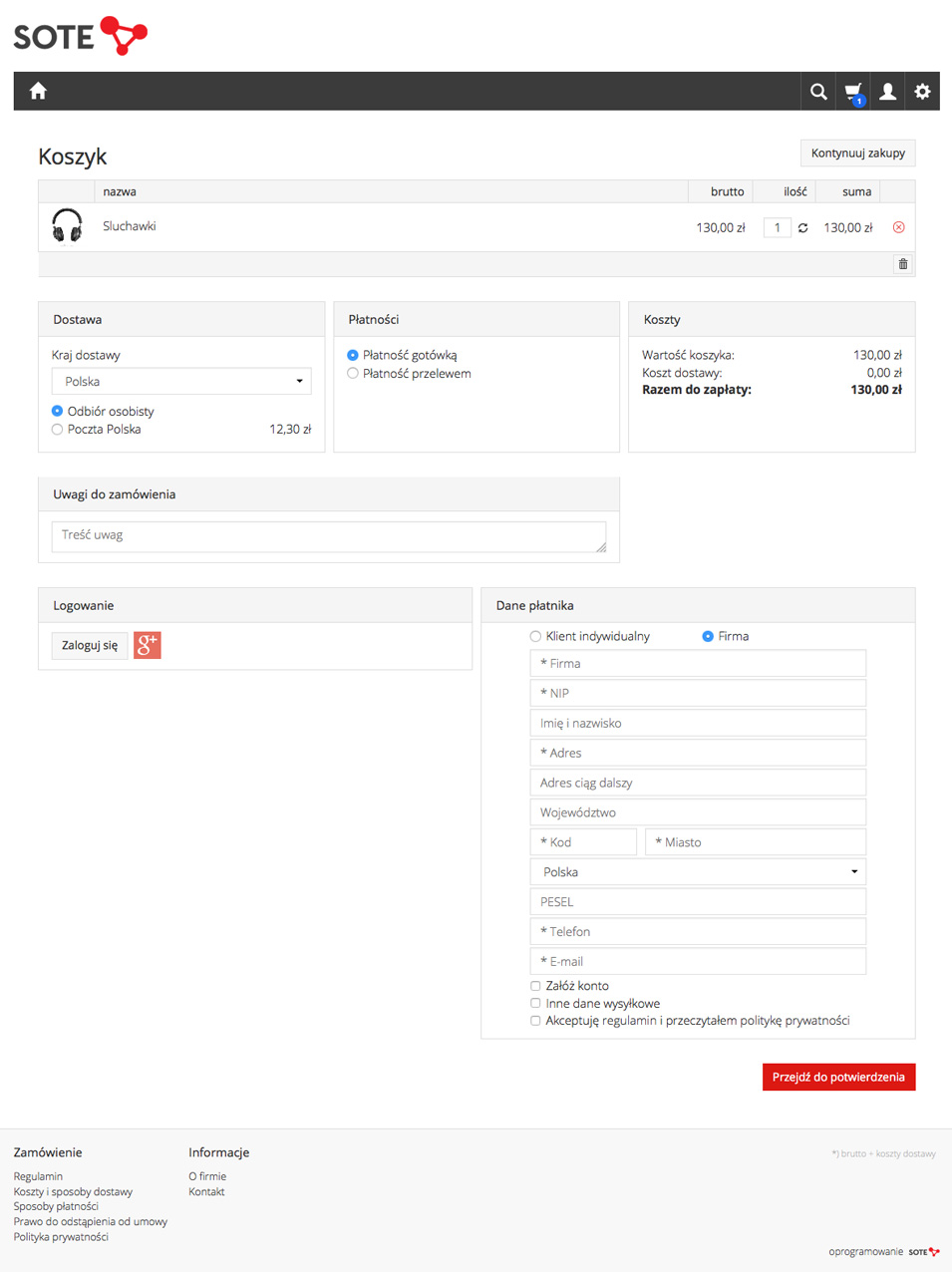
Включить Google логины
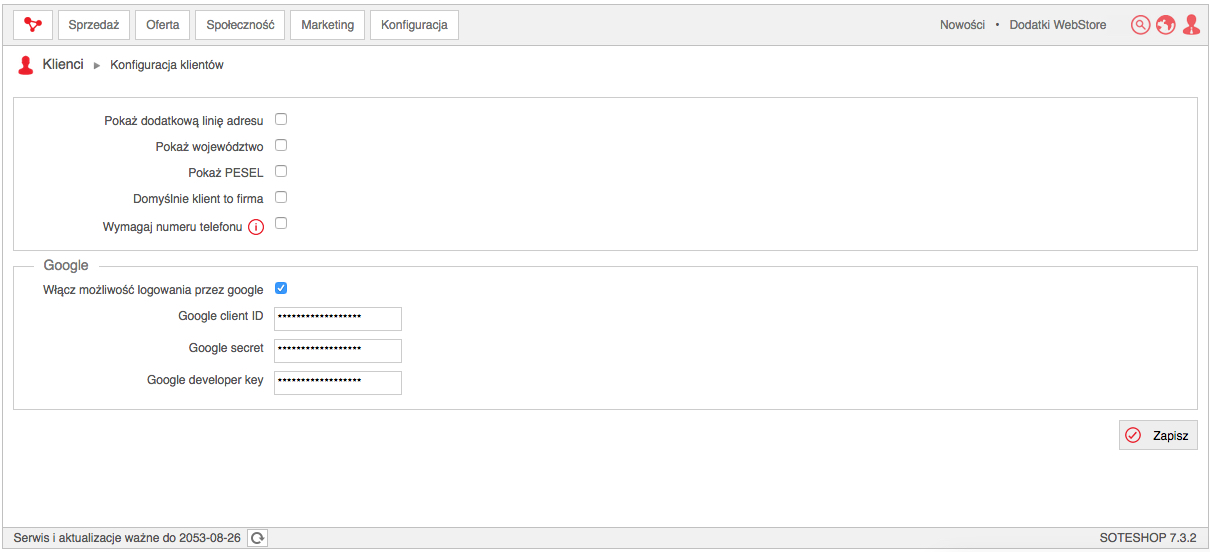
- Установите флажок Включить вход через Google ,
- Введите идентификатор клиента Google ,
- Введите секрет Google ,
- Введите ключ разработчика Google ,
- Нажмите кнопку Сохранить .